You've gathered all the data, cleaned it up, spent hours toying with symbology, and crafted a bespoke layout, but when you finally come up for air, something's just missing... Maybe it's that the fills are too solid and crisp. Maybe it's that those slab serif labels are contrasting too sharply with underlying features. Maybe it's just that those crisp fills and labels are detracting from your vintage style map of antique shops where vintage maps can be found.
Well there's good news! You can use a few tips I've come across to use images within fills and complete the vintage look, or help achieve any other look you're attempting, so you can finish your map and get on with antique map hunting in style.
Workflow
I got the idea from this unrelated non-GIS tutorial and applied it to ArcGIS Pro symbols. So here's a quick run-through of my workflow for creating a "textured fill" that I used in my Vintage Road Atlas ArcGIS Pro style to create this map.
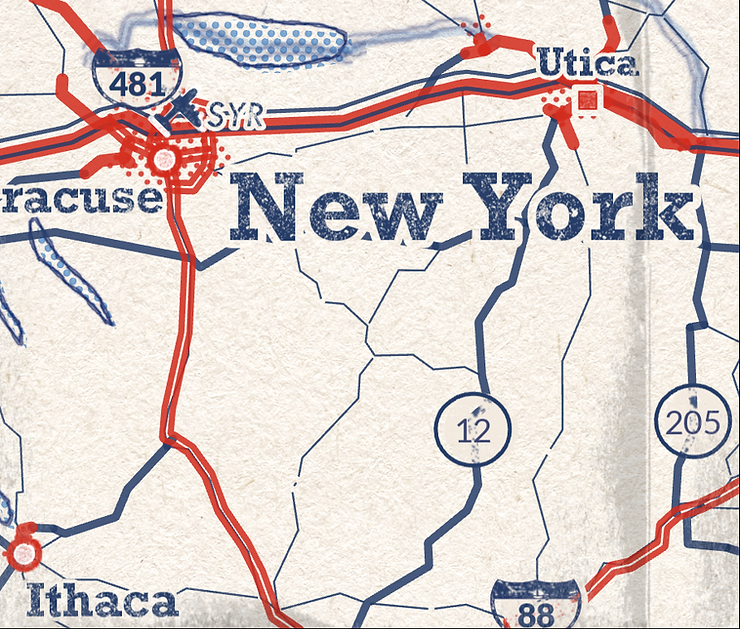
Source a Source Image
The first thing to do is come up with a source image, either take a photo of something that you think would make an interesting texture for map or find something online (check the copyright on potential images), a good starting point is https://www.wildtextures.com. If you're looking to use the image as a repeating fill it's also handy to find something that's non-repeating.
Image Preparation
Now it's doesn't necessarily matter what the picture is of just as long as the texture satisfies the look that you're trying to attain. For instance, for the labels in the map above I used an image of concrete from wild textures (left). I then opened it with an image editing software, desaturated it, toyed around with the levels, and erased any areas where there were dark spots left in the image. I saved this modified version of the image with the transparent areas as a PNG (right). As mentioned in a prior post, saving it white with transparent areas will allow us to make use of it in more ways than just one later on in ArcGIS Pro.
Apply the 80 Grit to Pro
The final step is to make use of this image in Pro. Simply apply it as a fill to polygon, apply any colour tint you desire and you're all set. Once you've crafted something you're happy with, I highly recommend saving it to your Favourites style, or the current style you're working in, and using it as a fill within your text symbols. Check out some more examples and use cases here from John Nelson.
That's all I've got for now, get out there and sample some images!






When it comes to filling in image details, getting the nitty-gritty right can really enhance the final result. Tools like https://www.movavi.com/learning-portal/free-video-editing-software.html photo editor are super helpful for tasks like filling in missing details, fine-tuning colors, or improving sharpness. It’s simple to use, especially for quick adjustments when you need that extra polish for your images!